Even though PowerPoint presentations are designed to be viewed on a computer, there may be times when you want to print them. You can even print custom versions of a presentation, which can be especially helpful when presenting your slide show. The Print pane makes it easy to preview and print your presentation.
Print layouts
PowerPoint offers several layouts to choose from when printing a presentation. The layout you choose will mostly depend on why you're printing the slide show. There are four types of print layouts.
Full Page Slides: This prints a full page for each slide in your presentation. This layout is most useful if you need to review or edit a printed copy of your presentation.
img1
Notes Pages: This prints each slide, along with any speaker notes for the slide. If you've included a lot of notes for each slide, you could keep a printed copy of the notes with you while presenting.
img2
Outline: This prints an overall outline of the slide show. You could use this to review the organization of your slide show and prepare to deliver your presentation.
img3
Handouts: This prints thumbnail versions of each slide, with optional space for notes. This layout is especially useful if you want to give your audience a physical copy of the presentation. The optional space allows them to take notes on each slide.
img4
11.2. To access the Print pane:
Select the File tab. Backstage view will appear.
img5
Select Print. The Print pane will appear.
img6
img7
* You can also access the Print pane by pressing Ctrl+P on your keyboard.
To print a presentation:
1) Select the File tab. Backstage view will appear.
img8
2) Select Print. The Print pane will appear.
img9
3) Choose the desired printer and print range.
4) Chose the desired print layout and color settings.
img10
5) When you're done modifying the settings, click Print.
img11
Challenge!
- Open our practice presentation.
- In the Print Pane, change the number of copies to 2.
- Choose a Handout version of the presentation with 6 Slides Horizontal per page.
- When you're finished, your print pane should look like this:
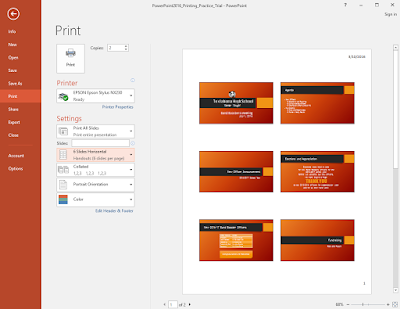
img12
5. Optional: If you have a printer and would like to practice printing, print your presentation.
📘 Top 3 PowerPoint Guidebooks on Amazon
-
The Microsoft Office 365 Bible
Author: James Holler
This comprehensive guide covers Excel, Word, PowerPoint, Outlook, and more, catering to users from beginners to advanced levels.
Check it on Amazon -
Microsoft Office 365 For Beginners
Author: Leonard J. Ledger
An accessible crash course designed to help users master the entire Office suite, including PowerPoint, in a short time.
Check it on Amazon -
Microsoft PowerPoint: The Most Updated Crash Course
Author: James Holler
A focused guide on PowerPoint, offering step-by-step instructions to become proficient in just seven days.
Check it on Amazon
💻 Top 3 Best-Selling Microsoft Office Software on Amazon
-
Microsoft Office Home 2024
Includes classic apps like Word, Excel, and PowerPoint. It's a one-time purchase suitable for both PC and Mac users.
Check it on Amazon -
Microsoft 365 Personal (12-Month Subscription)
Provides access to premium Office apps and 1TB of OneDrive cloud storage for one person across multiple devices.
Check it on Amazon -
Microsoft Office Home & Business 2021
Offers a one-time purchase for PC or Mac, including Word, Excel, PowerPoint, and Outlook.
Check it on Amazon













